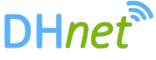I recently got my hands on the new UniFi Express gateway device from Ubiquiti. This is a simple setup and review of this new small form factor gateway.
The UniFi Express is a small gateway or network router and built in WiFi 6 Access Point perfect for the home or small business since it contains everything that is needed to start with the UniFi networking ecosystem.
In the box

The box is what we have come to expect of UniFi, with their simple clean style.
Inside the box we find a card with a QR code – has anyone ever actually looked at these or scanned them?
The UniFi Express device itself, a European USB-C power adapter (although since I ordered this from the UK store they actually send a UK adapter as well, but that’s actually separate). There’s also a 6inch UniFi slim ethernet cable which I thought was a nice touch. Since this will be usually installed next to your ISP modem there’s probably no need in a longer ethernet cable.
Basic First Setup
Download the UniFi app from the App Store or Google Play store.
I simply plugged in the USB-C power adapter and let the device boot up, within a couple mins the device showed up as a new device in the App.

I took a couple mins to initialise before I could do anything…

Simply press ‘Set Up’ to get started

Connecting to the device…

From here you can select if your setting up the device as a new system (which is what I’m doing) or add the device to an existing setup. Since I have an UDM SE for my main network it’s detected that and hence I have this option.
If your adding the UniFi Express to an existing network my understanding is that it basically turns into an Access Point, all of the gateway features and UniFi console will be disabled.

Following selecting ‘Set Up New System’…

Here is the first of the initial settings you can configure. The name for the device (this is what will appear in the UniFi Networking app as the console name). The WiFi SSID name (as will show up on your devices to connect to) and the password.
You can also go back to add to existing, if you pressed the wrong button earlier, or you can restore from backup at this stage.

Now that the device has been setup with its first network and WiFi SSID, you can connect to it.

Finally you can see the device in UniFi Networking and configure as required. Your WAN IP, ISP and gateway IP will be shown and after a few mins you should start to see some stats for connected devices and internet activity.
Advanced Settings
Click over to the settings wheel and you can add more wifi SSIDs, extra VLANs and configure internet and firewall rules. This is a simple basic setup of the UniFi Express and since the more advanced settings are the same across all of the UniFi network range I’ll save those for a seperate article.

Conclusion
The UniFi Express is a nice small device that I can see will appeal to many. It’s relatively cheap and has a lot of features since it shares the same interface and settings of the bigger devices. I’ve seen some comments of people complaining of the lack of 2.5Gbps ethernet but for me in the UK 1Gbps is more than enough and in the small form factor do you really need more.